Help section for AL Fatturazione Elettronica
COME FARE IL SETUP PER LA FATTURAZIONE ELETTRONICA
Con la lente cerca Marketplace delle estensioni e poi AL Fatturazione Elettronica.
Scarica l'applicazione.
Con la lente cerca Profili di invio documenti, premi nuovo, nella sezione Generale inserisci codice e descrizione e attiva il campo Default.
Nella sezione Opzioni di invio nel campo disco seleziona la voce Documento Elettronico.
Cerca con la lente formati documento elettronico e modifica le tre righe relative a:
- Fattura vendita
- Nota di credito vendita
- Convalida vendita
Sulla riga fattura vendita seleziona il nr. 71104650
Sulla riga Nota di credito vendita seleziona il nr. 71104650
Sulla riga Convalida vendita seleziona il nr. 71104651
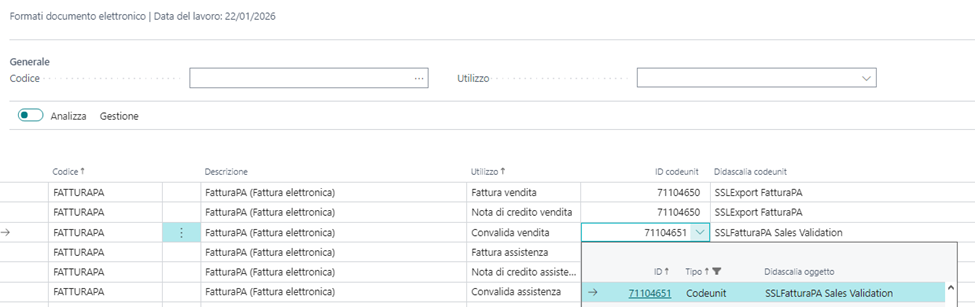
Vai alla pagina setup fatt. elettronica.
Nella sezione Fatturazione Elettronica inserisci l'importo bollo fatt. elettronica e la soglia imposta bollo.
Scegli il percorso di salvataggio dei file xml per il ciclo attivo attraverso il campo percorso fatturazione elettronica ciclo attivo.
Attiva il campo includere il tipo documento fattura, se vuoi aggiungere il nome del tipo fattura al percorso del file.
Attiva il campo Crea Note cr. delle vendite registrate per automatizzare la creazione e il salvataggio del file xml alla registrazione delle note di credito.
Attiva il campo Crea fatt. PA delle vendite registrate per automatizzare la creazione e il salvataggio dei file xml alla registrazione delle fatture.
Attiva il campo Codici di pagamento obbligatori per rendere obbligatoria in fattura di vendita l'impostazione dei codici dei termini di pagamento e dei metodi di pagamento.
Utilizza il campo Calcola nr. Seriale per risalire al numero seriale della fattura a partire dal codice a 5 cifre utilizzato nel formato delle fatture elettroniche. Quando non ti è possibile conoscere l'ultimo numero seriale utilizzato, inserisci il codice dell'ultima fattura emessa e il sistema lo convertirà nel numero seriale di partenza.
Sul campo Def. Tipo documento fattura cumulativa seleziona il tipo di documento fattura che utilizzi più spesso per le fatture cumulative.
Sul campo Def. Nr. Modello documento scegli il modello di acquisto che utilizzi più spesso.
Con il campo codice testo standard hai la possibilità di inserire di default del testo aggiuntivo alla fattura.

Nel caso di fatturazione elettronica passiva, nella sezione Ciclo Passivo inserisci nel campo Percorso fatturazione elettronica ciclo passivo il percorso di salvataggio dei file xml per il ciclo passivo.
Se lo desideri, inserisci la Sottocartella di Backup Fatturazione Passiva nell' omonimo campo e attiva l'opzione Copia in sottocartella backup per copiare automaticamente le fatture elettroniche di ciclo passivo anche in questa sottocartella.
Le fatture di ciclo passivo sono salvate automaticamente nel percorso di fatturazione, ma hai la possibilità di rimuoverle attivando il campo cancella dopo copia in sottocartella backup.
Sottocartella Errori Fatturazione Passiva: indicare il nome di una sottocartella specifica se si desidera che le fatt. elettroniche passive con errori vengano salvate all'interno di questa sottocartella. In assenza di indicazioni, le fatture elettroniche passive verranno salvate all'interno del percorso fatturazione elettronica ciclo passivo.
Sottocartella ZIP Fatturazione Passiva: indicare il nome di una sottocartella specifica se si desidera che i file ZIP delle fatt. elettroniche passive vengano salvati all'interno di questa sottocartella. In assenza di indicazioni, i file ZIP con le fatture elettroniche passive verranno salvati all'interno del percorso fatturazione elettronica ciclo passivo.
Gruppo registrazione Business Forn. : quando crei un fornitore il sistema imposta la categoria registrazione business con questo campo.
Gruppo reg. iva bus fornitore: quando crei un fornitore il campo cat. Reg. Business Iva viene compilato con questo campo.
Cat. Reg. Fornitore: quando crei un fornitore il campo cat. Reg. Fornitore viene compilato con questo campo.

Nel caso di autofatture, nella sezione Autofattura seleziona il Nome template autofattura adeguato tra quelli presenti.
Seleziona il Nome batch autofattura tra quelli presenti oppure creane uno di nuovo, se necessario.
Nel campo Nr. Cliente autofattura inserisci il codice associato alla tua organizzazione.
Con il campo codice testo autofattura hai la possibilità di inserire di default del testo aggiuntivo all' autofattura.
Nel campo Conto c/g autofattura seleziona il conto a cui l'autofattura deve essere addebitata.
Nel codice testo standard split payment seleziona il testo da aggiungere in fondo all’autofattura.
Il campo Def. regime fiscale fornitore: definisce il regime fiscale del fornitore da usare di default, sull’anagrafica del fornitore è comunque possibile modificare questo campo.

Quando un carico di merce è effettuato in un anno diverso rispetto a quello di fatturazione, ad esempio con un carico avvenuto in dicembre e una fattura emessa in gennaio dell’anno successivo, è richiesta l’autofattura. La sottosezione competenza aiuta a compilare le registrazioni contabili che completano l’autofattura e sono necessarie a far fronte a quest’esigenza.
COME FARE IL SETUP DELLA CONTABILITÀ CLIENTI E DELLE VENDITE
Cerca con la lente Setup contabilità clienti e vendite, vai alla sezione Numerazione e seleziona il nome del numero di serie specifico per la fatturazione elettronica. Se necessario, puoi crearlo cliccando su nuovo e facendo attenzione che il Nr. Iniziale sia un numero intero (es. 1000).
COME UTILIZZARE AL FATTURAZIONE ELETTRONICA
Con la lente cerca Ordini di vendita, clicca su nuovo ordine di vendita e inserisci le informazioni necessarie. Nella sezione Dettagli fattura, seleziona il tipo documento fattura adeguato nel campo Cat. Reg. Business Iva.
Quando la compilazione è completata clicca su registra per registrare la fattura.
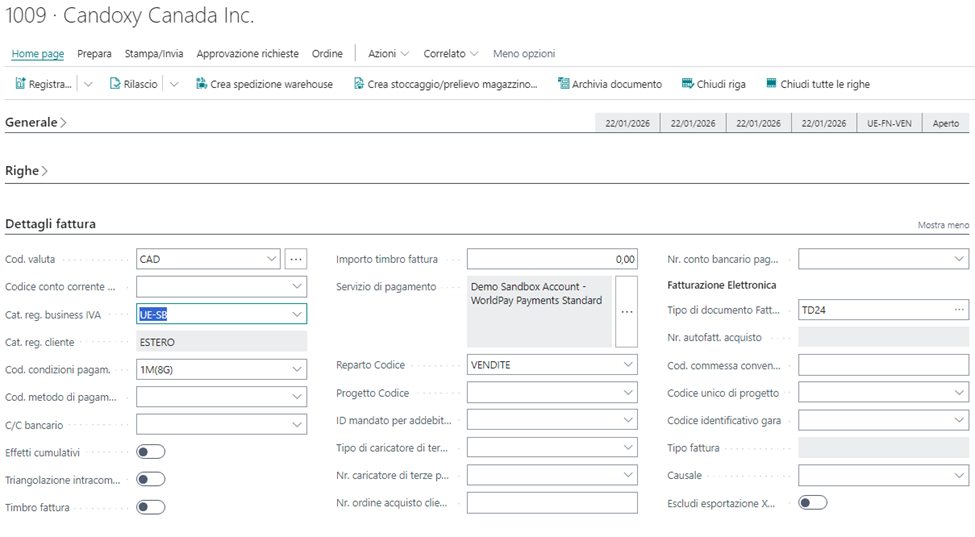
Entra sul documento registrato che ti interessa (pagine: fatture vendite registrate, note di credito vendite registrate), dal tasto home page seleziona Invia fattura xml. Se esistono, il sistema riporterà esplicitamente gli errori che ostacolano l'invio della fattura, viceversa la fattura viene inserita su Lista Documenti fatt. elettroniche, accessibile tramite il bottone Apri lista documenti fatt. elettroniche.
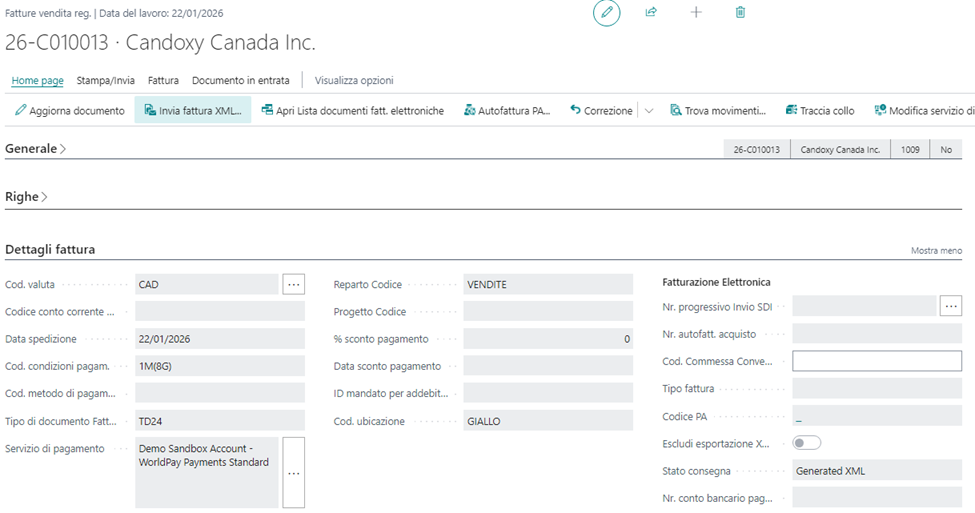
Esempio di invio con errori:

Da questa lista puoi selezionare uno o più documenti e scaricarli cliccando su Esporta fattura elettronica.

È comunque possibile scaricare direttamente una singola fattura dalle pagine Fatture vendite registrate e Note di credito vendite registrate cliccando sul Nr. Progressivo Invio SDI della fattura stessa.

COME UTILIZZARE IL CICLO PASSIVO
Per una gestione più rapida del ciclo passivo ti consigliamo di scaricare anche la nostra estensione AL Arxivar, che permette di automatizzare diverse operazioni.
Procedura con AL Arxivar installato:
- Cerca Lista documenti fatt. elettroniche ciclo passivo con la lente
- Clicca sul pulsante Importa documenti ciclo passivo
* La procedura può essere automatizzata impostando un intervallo temporale di esecuzione. Per ulteriori informazioni sull’utilizzo e i benefici di AL Arxivar vedi la documentazione specifica.
Procedura standard senza AL Arxivar:
- Cerca Lista documenti fatt. elettroniche ciclo passivo con la lente
- Clicca sul pulsante Carica Documenti Passivi
- Seleziona il file xml dalla cartella e caricalo sulla piattaforma
Una volta che le fatture xml sono inserite, il sistema riconosce il nr. della partita IVA del fornitore, se presente in archivio, e lo inserisce automaticamente nel campo Nr. Fornitore della riga corrispondente. Se si tratta di un nuovo fornitore, clicca sul bottone Fornitore e poi su Crea Fornitore.
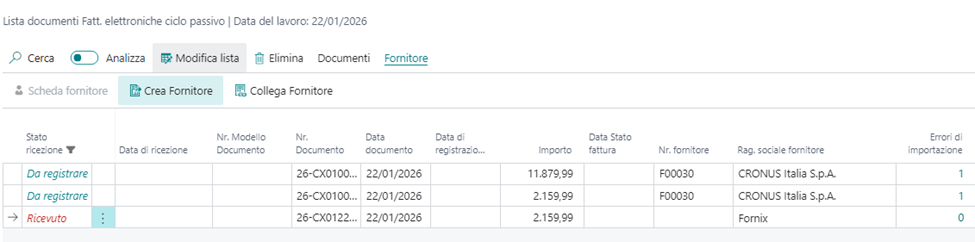
AL Fatturazione Elettronica inserirà automaticamente tutte le informazioni presenti in fattura nei rispettivi campi relativi al nuovo fornitore.
Per creare una fattura di acquisto seleziona le fatture xml dalla lista, clicca su Documenti e poi su Accetta documenti selezionati. Il sistema segnalerà la presenza di eventuali errori nei singoli file, che bloccano il processo di accettazione, nel campo Errore di importazione.
Una volta che i file xml hanno lo stato di accettato, selezionali e clicca su Crea Documenti selezionati per generare le fatture di acquisto. Se i file selezionati sono più di uno, clicca sul campo Record ID in corrispondenza del file di interesse per modificare il file e completare la procedura.
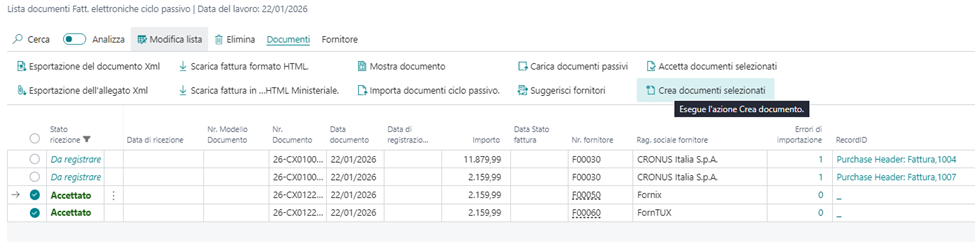

Se il file è soltanto uno, il sistema aprirà automaticamente la fattura provvisoria e potrai compilarla o modificarla nei campi necessari; premi registra per creare la fattura.
COME CREARE UN'AUTOFATTURA
Entra nella pagina categorie registrazione business IVA per attivare la possibilità di generare delle autofatture per categorie specifiche.
Nella lista di categorie, spunta il campo Genera autofattura nella riga corrispondente alla categoria di registrazione business IVA che ti interessa; infine, seleziona il tipo documento fattura. In questo modo, tutte le volte che si fanno nuove fatture di acquisto per le categorie di registrazione business IVA impostate, alla registrazione della fattura di acquisto il sistema rilascerà automaticamente anche un'autofattura.

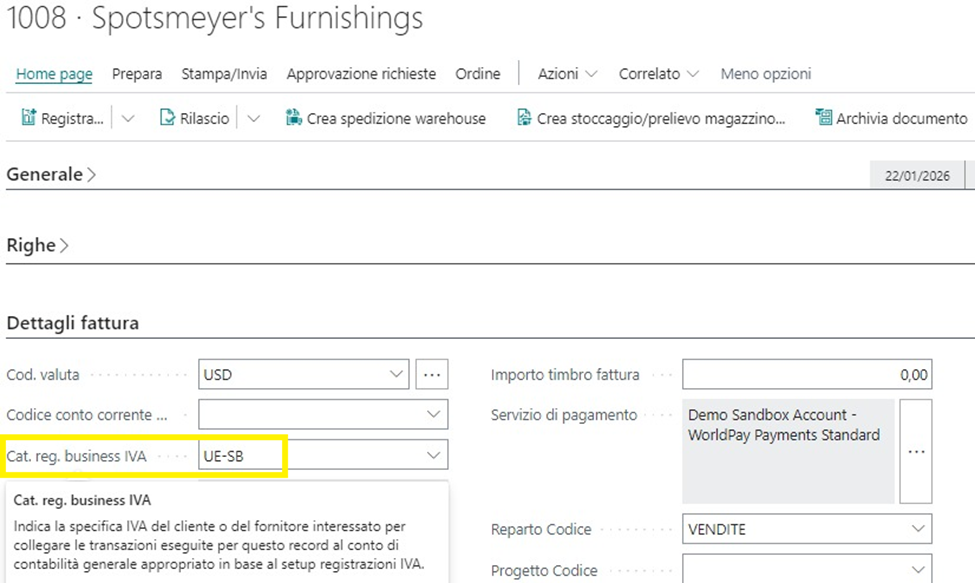
È comunque possibile generare un'autofattura direttamente dalla fattura di acquisto registrata, cliccando il pulsante Autofattura PA.
Le autofatture generate saranno inserite nella lista delle fatture vendite.