Help section for AL Arxivar
COME FARE IL SETUP DI AL ARXIVAR
Scarica l'app AL Arxivar dalla pagina marketplace delle estensioni.
Cerca con la lente Setup Webservice e compila i campi con le credenziali utilizzate per il webservice.

Entra nella pagina Setup Arxivar e compila i campi:
- Nel campo Indirizzo Web Service inserisci https://ixapi.arxivar.it
- Invia una mail a support@applibra.com per richiedere un client ID
- Invia una mail a support@applibra.com per richiedere il client secret
- Nel campo Device token inserisci il codice rilasciato da Arxivar al momento della sottoscrizione, di seguito le istruzioni per recuperarlo:
- Per generare il device token da inserire su Business Central bisogna accedere al proprio portale Arxivar ed entrare nel Menu.
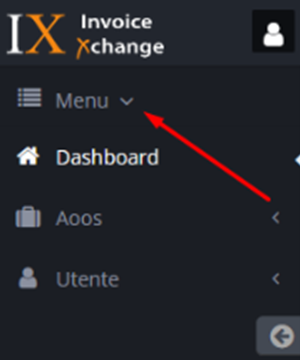
- Clicca sulla sezione Profilo.
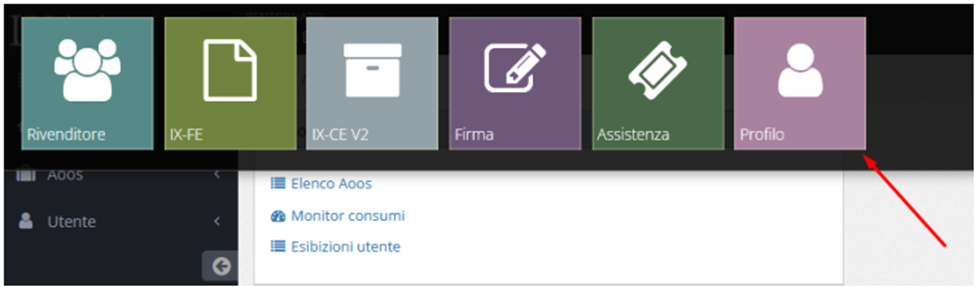
- Clicca su Gestisci Token per API.
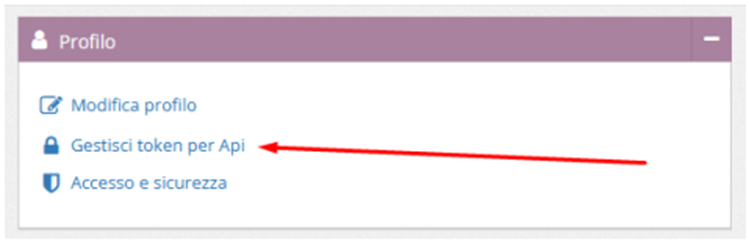
- Potrai visualizzare la lista dei Device Token già attivi o generarne di nuovi cliccando su Aggiungi Token.

- Inserisci il nome del nuovo Token e premi Crea.
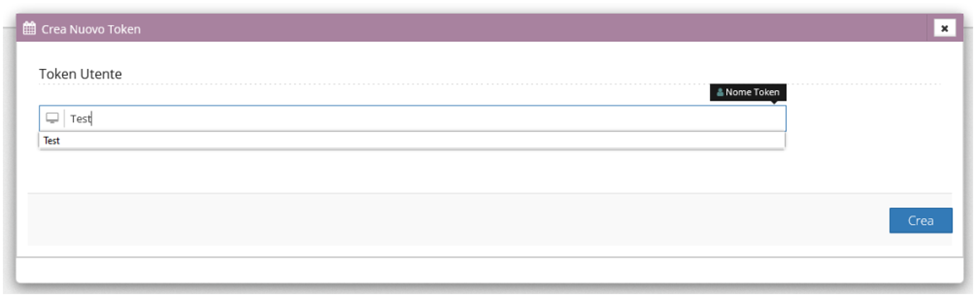
- Il sistema invierà una mail automatica per l'attivazione del token
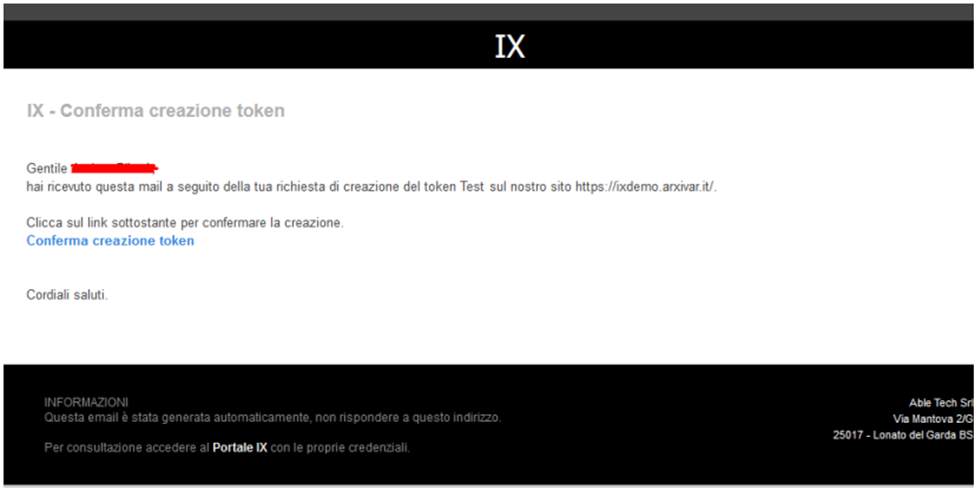
- Cliccando il link sulla mail, il token verrà attivato e sarà finalmente accessibile tramite il comando Azioni e poi Dettaglio.

- Copia il token e aggiungilo al campo Device Token su Business Central.
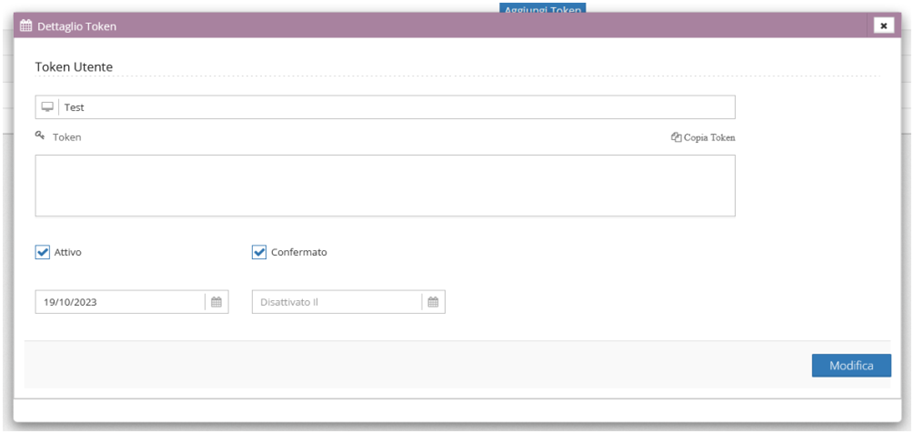
Una volta creato il collegamento, nel campo Numero notifiche da recuperare inserisci il numero di notifiche di arxivar che vuoi recuperare che meglio si adatta alle tue esigenze
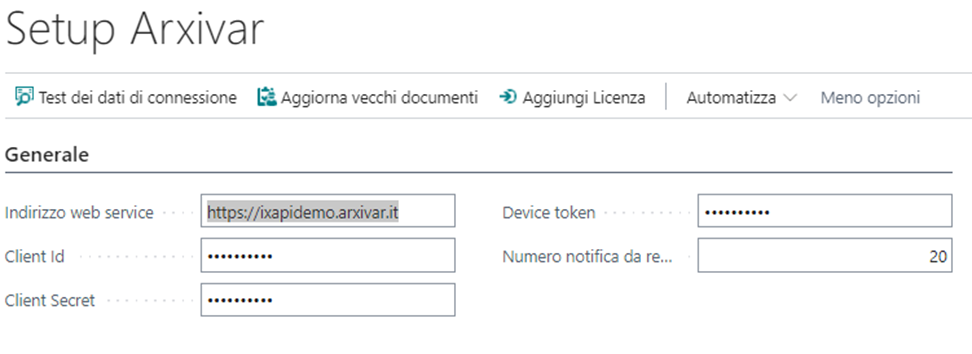
Con la lente cerca la pagina Setup Task Schedulato e premi il pulsante Popola dati setup, il sistema compilerà automaticamente i campi.
Entra nella pagina Task Schedulato e inserisci automaticamente le righe con i task da pianificare cliccando sul bottone Aggiungi codeunit Arxivar.
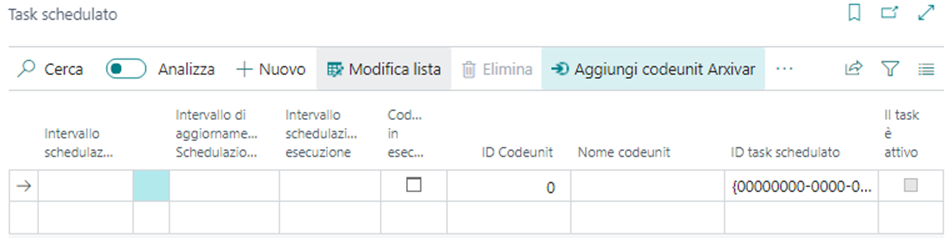
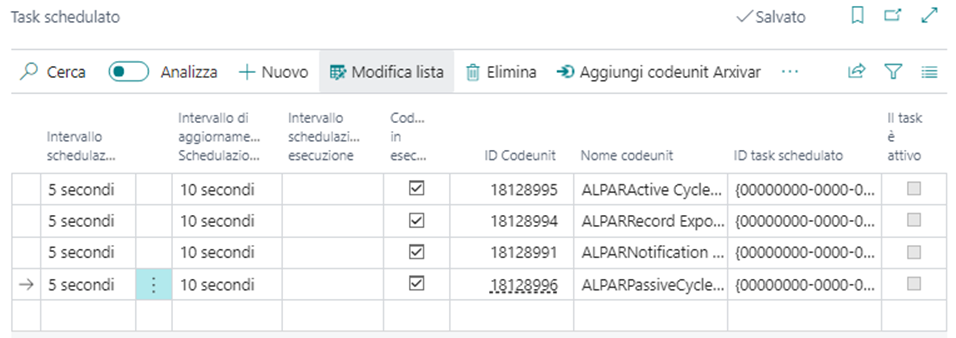
Una volta che le righe sono state aggiunte, clicca sui tre puntini e seleziona il pulsante Controllo schedulazione task, premi ok per attivare i task, ciò permetterà l'automazione delle operazioni. Se vuoi, puoi disattivare l'avvio automatico di alcune codeunit togliendo la spunta corrispondente dal campo codeunit in esecuzione.
N.B. I tempi di schedulazione impostati sono calcolati per scaricare le notifiche fino a:
1 volta ogni ora per il ciclo passivo
1 volta ogni 4 ore per il ciclo attivo
Intervalli di frequenza maggiore potrebbero comportare blocchi da parte del fornitore.
COME INVIARE FATTURE NEL CICLO ATTIVO
Invio fatture
Entra nella pagina Fatture di Vendita registrate, seleziona una o più fatture da inviare e clicca su Invia Fattura XML, nella sezione Home Page, in modo che la stessa sia spedita ad Arxivar automaticamente. N.B. L'invio delle fatture avviene al massimo una volta ogni 4 ore.
La fattura inviata viene comunque inserita su Lista Documenti fatt. elettroniche, accessibile tramite il bottone Apri lista documenti fatt. elettroniche.
Nel momento in cui le fatture saranno inviate ad Arxivar avranno lo stato "Sent to provider". Viceversa, se il documento viene rifiutato, il sistema segnalerà un errore del documento e sarà necessario modificarlo prima di procedere ad un nuovo invio.
Se la procedura di invio automatico delle fatture è disattivata, si può procedere ad inviarle manualmente selezionando i documenti dalla Lista Documenti fatt. elettroniche e premendo il pulsante Invia i documenti selezionati. Se è necessario, è possibile scaricare le fatture in formato HTML o HTML Ministeriale tramite gli appositi bottoni.
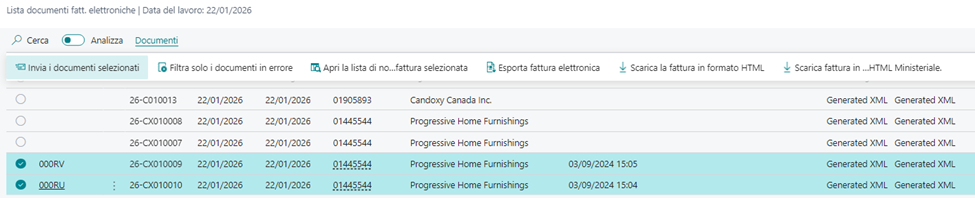
Per controllare lo stato di avanzamento dell'invio delle fatture XML ad Arxivar, clicca su Apri la lista di notifiche per la fattura selezionata: comparirà nel dettaglio l'elenco degli stati di avanzamento relativi alla fattura (es. generated xml, sent to provider, rejected from provider, rejected from SDI, etc.).
N.B. Per evitare di inviare nuovamente i file XML già inviati, antecedenti l'installazione di AL Arxivar, premi sul pulsante Gestisci i documenti ancora attivi. Il sistema aggiornerà lo stato di tali fatture in Conservation sent, in modo che non vengano inviate ad Arxivar.
COME RICEVERE FATTURE NEL CICLO PASSIVO
Cerca Lista documenti fatt. elettroniche ciclo passivo con la lente
Clicca sul pulsante Importa documenti ciclo passivo

Una volta che le fatture xml sono inserite, il sistema riconosce il nr. della partita IVA del fornitore, se presente in archivio, e lo inserisce automaticamente nella riga corrispondente. Se si tratta di un nuovo fornitore, clicca sul bottone Fornitore e poi su Crea Fornitore.
AL Arxivar inserirà automaticamente tutte le informazioni presenti in fattura nei rispettivi campi relativi al nuovo fornitore.
A questo punto per creare una fattura di acquisto, seleziona le fatture xml dalla lista, clicca su Documenti e poi su Accetta documenti selezionati. Il sistema segnalerà la presenza di eventuali errori nei singoli file, che bloccano il processo di accettazione. Se non vengono segnalati errori, i file avranno stato Accettato e potranno essere selezionati per la creazione della fattura di acquisto. Clicca su Crea documenti selezionati per generare la fattura di acquisto.
